 ELANを使うと、映像と音声を再生しながら、好きな箇所に注釈をつけることができます。注釈をつけた場所を再生することもできます。結果はいろんな形で書き出せます。
ELANを使うと、映像と音声を再生しながら、好きな箇所に注釈をつけることができます。注釈をつけた場所を再生することもできます。結果はいろんな形で書き出せます。もちろん、映像と音声を見るためには、あなたがビデオカメラで撮影した映像をパソコンで読めるようにしなければなりません。でも、そういうめんどうな話はあとまわしにして、ここではもうすっかりお膳立てができたことにしましょう。
 ELANを使うと、映像と音声を再生しながら、好きな箇所に注釈をつけることができます。注釈をつけた場所を再生することもできます。結果はいろんな形で書き出せます。
ELANを使うと、映像と音声を再生しながら、好きな箇所に注釈をつけることができます。注釈をつけた場所を再生することもできます。結果はいろんな形で書き出せます。
もちろん、映像と音声を見るためには、あなたがビデオカメラで撮影した映像をパソコンで読めるようにしなければなりません。でも、そういうめんどうな話はあとまわしにして、ここではもうすっかりお膳立てができたことにしましょう。
・ムービーファイル*1
・ムービーファイルから音声だけを取り出した音声ファイル(.wav)*2,*3
*注1:Macでは、mov, avi, dv, mpeg などのファイルが扱える。aviファイルを扱うには、Perianなどのコンポーネントを使う必要があります。Asciiの記事参照。Windowsでは少なくともwmvのファイルが扱えるようです。
*注2:wavファイルはQuickTime Player proで、「ファイル>書き出す」を選ぶと作ることができる。movファイルに対応している波形編集ソフト(SoundStudioなど)で作ることもできる。
*注3:QuickTime Player Proでは、ときどき書き出した音声ファイルとムービーファイルとの時間が一致しないことがある。とくに、何度か編集を行ったムービーを使った場合に起こる現象である。こんなときには、ムービーファイルからムービーを一度「ファイル>書き出す」で書き出して作り直すとよい。
なお、私がMacユーザーである関係上、このサイトでは、QuickTime Player Pro, ムービーファイル(.mov)、ELAN 4.1.0、Macintosh OS 10.7 (2012年1月現在)という環境でのやり方を説明します。
Windowsユーザーの人は「コマンドキー」をControlキーに、「Optionキー」をaltキーに読み替えてね。
・まずELANを立ち上げたら、上のメニューから「File -> New (ファイル -> 新規作成...)」を選ぶ*4。
・ファイルの一覧が出てくる。音声ファイルと映像ファイルが両方ある場合は、まず最初に音声ファイルから選ぶ*5。たとえば.wavファイルを選んで「>>」マークをクリック。
・画面はそのままで、.movファイルも選んで「>>」マークをクリック。ELANではこのように、複数のファイルを選ぶことができる。
・OKをクリック。
・うまく行けば、左上にムービーが、下半分に波形が出るはず。
・ムービーと波形を選ぶとこんな感じの画面になる。
*注4:ELANでは、最初に読み込んだファイルが「マスターメディア」として登録され、音声はこの「マスターメディア」のものが再生される。たとえば、a.movを最初に読み込み、b.wavを次に読み込むと、a.movの音声が再生され、b.wavの音声は再生されない。「マスターメディア」は、あとから変更することもできる。「編集>リンクファイル」を選び、マスターメディアにしたいファイルをクリックしてから「マスターメディアに設定」を選ぶとよい。
*注5:異なるアングルから撮影された複数のムービーファイルを同時に表示することもできる。また、ELAN上でシンクロさせることもできる。詳しくはELANマニュアルp18「4.2.2. Synchronizing video files 」を。
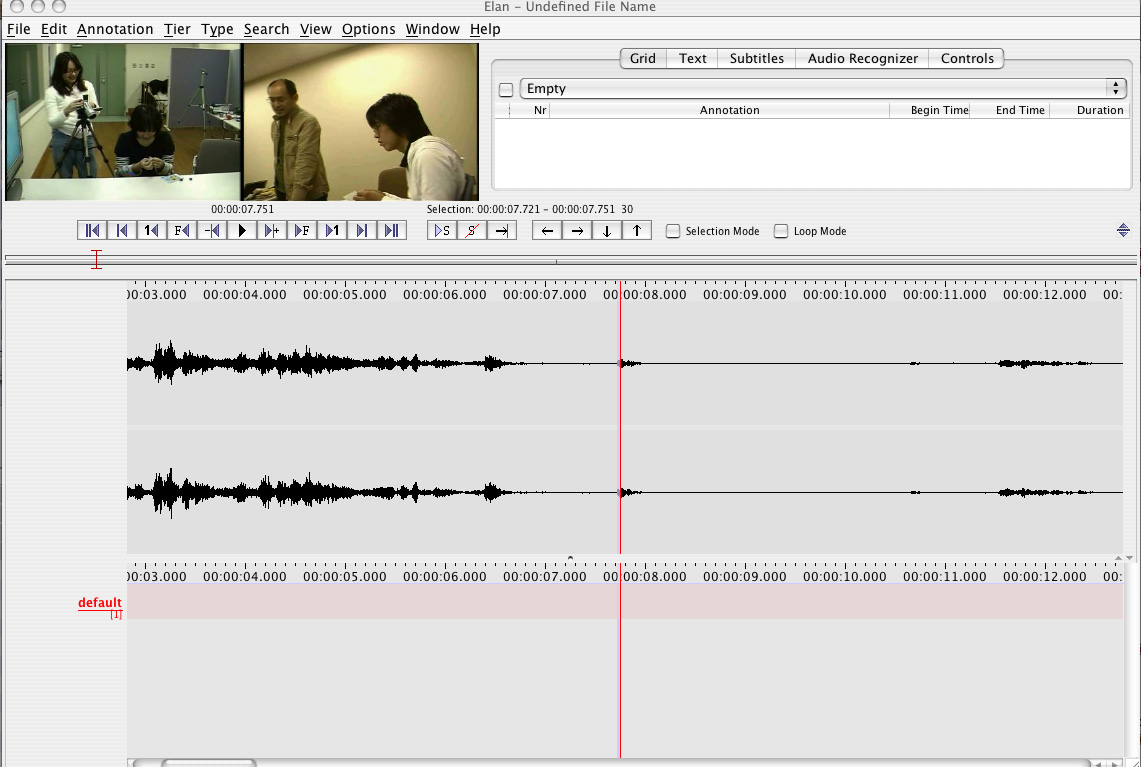
ELANのスクリーンは図1のように、初めて見るとかなり複雑に見える。
たくさんのボタンや模様(?)が表示されてどこから手をつけていいかわからないかもしれないけれど、まずは、動画を再生してみよう。
図1で、音声波形の上か、その下の「default」と書かれている行の上で、ちょうどワープロで文字を選ぶときと同じようなつもりで、適当な範囲を選んでみよう。範囲が選択されて薄紫色に変わる。この状態で、shiftとスペースボタンを両方押してみよう。選択された範囲が再生される。これがELANの基本動作。範囲を選択してshift+スペース。とてもよく使うので覚えておくとよい。
もうひとつ。今度はctrl+スペースを押す。すると、赤い縦線(クロスヘアー)のあった部分から再生が始まる。もう一度ctrl+スペースを押すと止まる。選択範囲とは関係なく、クロスヘアーのある場所から再生される。これもよく使うので覚えておくとよい。

図2: ELANの再生ボタン群、と波形ヴュワー。たくさんあるが、よく使うボタンは限られている。
ELANには、選択範囲だけを再生したり、クロスヘアーから再生するだけでなく、1フレームごとに再生したり、逆再生したり、さまざまな再生方法が用意されている。これはすべてボタンになっていて、図2のように、動画の下にずらりと並んでいる。▷Sのボタンはshift+スペースのこと、▶のボタンマークはctrl+スペースのことだ。
以上をまとめると…
・通常再生:control+スペースキー(ただスペースを押してもダメ。注意)
・選択範囲だけ再生:shift+スペースキー
・波形に表示されてないところを再生するには?→注釈密度バーで赤い縦線を移動させるとよい。

図2: 注釈密度バーは、再生ボタンと波形ヴュワーの間にある細い横線。
赤い縦線を移動させると、データの好きな場所にジャンプできる。
灰色の部分は注釈があるので、これを頼りに自分が注釈をつけたところを見つける。
・再生速度は、右上の「再生調整」で調整できます。
・その他、コマ送り、1秒ごとにジャンプ、注釈間をジャンプしたい、などなど、いろんな再生法が用意されています。ボタンとショートカット一覧をどうぞ。
次は、いよいよ「注釈」を書いてみよう。「注釈」とは、再生した箇所にメモを書き加えたり、その内容を記すこと。ELANを使った主な作業は、この注釈を書くことだといっても言い過ぎではない。やり方は以下の通り。
・波形の上をドラッグしてみよう。範囲が指定されて薄紫色に変わる。
・この状態で、「default」と書かれた薄赤の欄(このような欄を「ティアー Tier」(注釈層)と呼ぶ)をダブルクリックする。白い空白ができるはず。
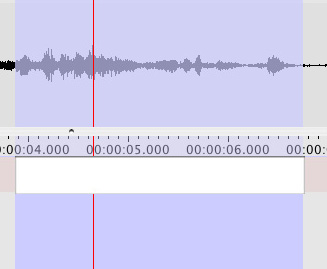
図3: 選択範囲(薄紫色)とTier(薄赤色)の交差するところをダブルクリック。
白い注釈入力欄が開く。
・白い空白に注釈を入力する。日本語も打てる。
・入力を確定するには、ただenterキーを押してもダメ。コマンドキー(アップルキー)+リターンキーを押すこと。*6
・うまく行けば、Tierに打ちこんだ文字が表示される。
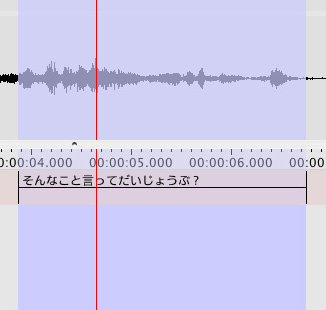
図4: 注釈を入力後、command+enterキーで確定したところ。
*注6:実はcommandキーを押さなくともenterを押しただけで入力する方法は、あります。ファインダのプルダウンメニュー「elan」から「preference」>「編集中」を。
・ELANの画面の右上にご注目。格子(Grid), テキスト(Text), テロップ(Subtitles), Lexicon, 音声認識(Audio Recognizer), メタデータ, 再生調整(Controls)というメニューが並んでいる。まずは格子を選んでみよう。
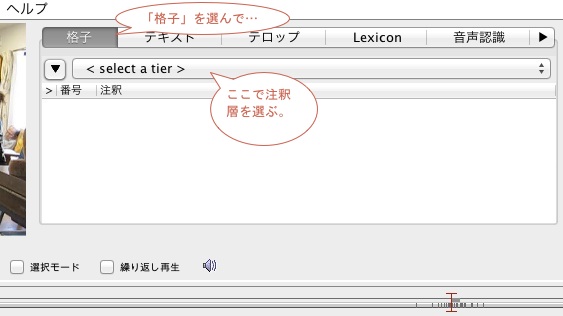
図5: 「格子」を選んで注釈層を選ぶ。
・「<select a tier>」をマウスで押すと、注釈層を選ぶことができる。
・たとえば「default」を選ぶと、入力した書き込みとその時間範囲が表示される。
・発言者が複数いるときや、発言とジェスチャーなどのデータを分けたいときなど、Tier(注釈層)を増やしたくなる。そんなときは・・・
・上のメニューで「注釈層Tier -> 新規追加 Add New Tier
...」。
・新しいTier(注釈層)の名前をつけてAdd (追加)を押す。
・いくつでも追加できる。
・満足したらClose(閉じる)を押す。
・欄が増えている。
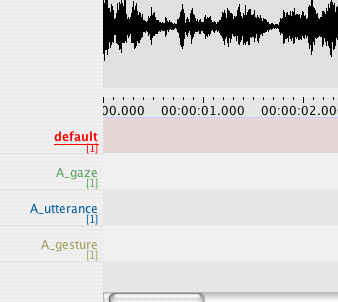
・Tier(注釈層)の上で、変更したいデータを選びます。
・optionキーを押しながら、データの端、少しだけ内側あたりにカーソルを合わせてボタンを押す。と、カーソルの形が変わります。クリックするのではなく、ボタンを押し込んだままにするのがコツ。また、データの外側では反応しないので、端のちょい内側に当てること。
・そのまま左右にドラッグすると、範囲が変更できます。
・*「オプション」>「segmentation mode」を選ぶと、時間範囲の変更がらくかもしれません。「便利なオプション入力モード」を参照のこと。
・File -> Save (ファイル -> 保存)を選ぶ。
・eafファイル形式で保存すると、使ったムービーや音声ファイル、注釈層の設定や入力した注釈を一括して保存できる。
・特定の形式で保存したい場合は、「別ファイル形式で保存」を。詳しくは、「テキスト(トランスクリプト)を書き出す」を参照。