Gesture & Conversation Transcriber
GScriptLite

QuickTime形式の音声または映像
QuickTime Player Pro(OS X上で動作するバージョン)
GScriptLiteは、QuickTime Player から選択範囲を自動的に取りだし、打ち込まれたアイディアや注釈とともにテキストファイルに書き込みます。逆に、書き込まれたアイディアや注釈をテキスト ファイルから読み出し、対応する映像部分をQuickTime Player上で再生することもできます。
1: QuickTime Playerを起動し*、解析したいムービーを開く。(*あらかじめ OS X用のQuickTime Player を起動しておいて下さい。QcuikTime Player が開いていない状態でGScriptを起動すると、Classic用のQuickTIme Playerを優先的に開いてしまうことがあるので注意して下さい)
2: GScriptを起動する。
3: プルダウンメニューの「File」から「New」を選び、新しいテキストファイルを開いておく。
3':以前につくったテキストファイルを使いたいときは「Open」からテキストファイルを開く。
1: QuickTime Playerが Proバージョンの場合は、イン/アウト選択マーカー(ムービー下に現われる二つの向かい合った三角印)をドラッグして、コメントをつけたいムービーの範 囲を選択します。Proバージョンではない場合は、シフトキーを押しながら再生ヘッド(下向きの黒い三角印)を移動させると、ムービーの選択範囲が灰色に なります。
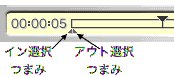
TIPSその1:イン/アウト選択つまみを選んでから左右のカーソルを押すとコマ単位で移動できるので、微調整に便利です。
TIPSその2:再生ヘッド(下向きの黒い三角印)を選んでシフトキーをおしながら左右のカーソルを押すと、イン/アウト選択つまみがくっついてコマ単位で移動します。映像を見ながら選択範囲を微調整するのに便利です。
2: GScriptをクリックします。選択されたムービー範囲は「StartTime(開始時刻)」「EndTime(終了時刻)」に自動的に表示されています。
3:Write(書き込み)ボタンを押すか、注釈を書いてリターンキーを押します。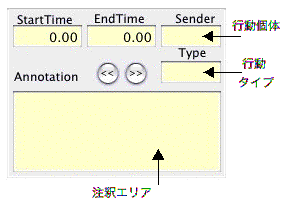
必要に応じて「Sender (その行動をした人・個体)」「Type (行動のタイプ)」を書き込みます。「Annotation (注釈)」エリアには適当な注釈や行動の内容、あるいは思いつきなどを書き込みます。
TIPSその3:あとで編集できるので、最初は空欄でもかまいません。
New Tips! : Annotation欄を半角の「,」で区切って入力すると、CSVファイルに6項目以上を区切って入力することができます。
自動的にテキストファイルの3行目に新たなデータが書き込まれます。左から開始時刻・終了時刻・行動個体・行動のタイプ・注釈の順です。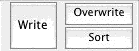
4: 1-3を繰り返せばデータおこしができます。Sort(並べ替え)ボタンはサポートされていません。TIPSその4:「Write」ボタンを押すかわりに「Command+W」を押しても書き込むことができます。この方法だと、カーソルが注釈欄にとどまるので、キーボードから手を離さずに書き起こしをするときに便利です。
TIPSその5:「>>」ボタンを押すか「Command+]」を押すと、選択範囲が自動的に現在の選択幅だけ右に移動します。
5:テキストファイルをクリックして適当な名前をつけて保存します。
1: 再生したいデータ行番号を「Row Number」に入力してリターン(またはenter)キーを押します。留意点:ムービーは一回の解析にひとつずつ
2: GScript上の「Read Row Play」ボタンを押します。
3: ムービーの該当箇所が自動的に再生されます。
QuickTimeムービーを複数開いているときは、解析したいムービーをいちばん手前において下さい。
作業中にいくつものファイルを開いて移動すると複数の種類のデータが混じる可能性があります。なるべく、一度に一つのムービーと一つのテキストファイルを開き、残りは閉じておくことをお奨めします。
1: GScript上の「selection only 」(選択範囲のみ再生)ボタンのチェックをはずし、loop (ループ再生)ボタンにチェックを入れます。
2: 「>」(再生)ボタンを押して適当なところから再生をはじめます。
3: 気になる部分が見つかったら、すぐに「QR」ボタンをクリックするか「Command+B」キーを一回押します。
4: ムービーが逆再生されていくので、適当なところでもう一度「QR」ボタンか「Command+B」。
5: 最後に押した箇所と最初に押した箇所の間が選択され、その部分がループ再生されます。
6: 「annotation」欄に注釈を打ち込み、「Write」ボタンか「Command + W」でテキストファイルに書き込みます。
7:「selection only 」ボタンを押すか、「Command+T」を押せば、選択範囲のみ再生が解除され、さらにその先を再生します。
8: 3-7を繰り返して、次々と気になる箇所に注釈をいれていきます。
TIPSその6:ショートカットキーを使えば、キーボードから手を移動させずに書き起こし作業を続けることができます。
TIPS new!:注釈では「/」がデリミタ(区切り文字)になります。「/」で区切って入力すると、6列め以降に注釈を区別して入力することができます。
1: GScript上のselection only (選択範囲のみ再生)ボタンとloop (ループ再生)ボタンにチェックを入れます。再生速度を遅くしたい場合は再生速度調節つまみを動かします。1.0が通常再生、それ未満はスロー再生です。
2: QuickTime Player上で、イン/アウト選択つまみを使って、データの最初の部分から、適当な長さの範囲を選択します。インタヴューや会話をおこすなら1秒から5 秒くらいの幅を選択するといいでしょう。
3: GScript上の「>」(再生)ボタンを押すか「Command+→」キーを押すと、選択した範囲がループ再生されます。
4: 再生箇所を見聞きしながら 「Anotation (注釈)」部分に書き込みます。
5: 「Write」ボタンを押すか「Command+W」を押すと、テキストファイルにデータが書き込まれます。
6: 「>>」(前進)ボタンを押すか「Command+]」を押すと、と、選択範囲が次に移動するので、続きの注釈を書きます。「< <」(後退)ボタンか「Command+[」を押すと選択範囲が前に戻ります。
7: 4-6を繰り返して粗おこしをします。
TIPS:ショートカットキーを使えば、キーボードから手を移動させずに書き起こし作業を続けることができます。
1: 修正したいデータ行を-/+ボタンで選ぶか、行番号をRowNumberに入力します。
2: GScript上の「Read & Play」ボタンを押します。
3: ムービーの該当箇所が自動的に再生されます。
4: 選択範囲を修正したい場合は、QuickTime Player上でイン/アウト選択つまみを移動します。
5: 注釈を修正したい場合は、GScript上で、注釈を打ち込みなおします。
6: Overwriteボタンを押すとテキストファイル上の該当行が修正されます。
TIPS:GScriptは、ひとつの選択範囲を行単位で扱っています。1列めの開始時刻と2列めの終了時刻以外は、記述内容に制限はありません。さらに、さまざまな項目を加えたい場合は、テキストファイルの6列め以降に項目を書き加えるとよいでしょう。
1: GScript上の「-」「+」ボタンを押すと、テキスト上を一行ずつ移動してデータを読み込みます。Row No.が読み込まれた行番号です。
2: Read & Playボタンを押すと、読み込んだデータが再生されます。
1: テキストファイルの1行目1コマめにはQuickTime ファイルの名前が入っています。この横に、よく使う行為個体(Sender)の名前や記号を3つ、E1,F1,G1によく使う行為タイプ(Type)の名前や記号を3つ、","で区切って入力して下さい。
例:
movie 1,福沢諭吉,樋口一葉,野口英世,上目づかい,笑い,泣き
2: GScript上の「Read & Play」ボタンを押して下さい。
3:ショートカットが設定されます。以後、Command + 1,2,3で行為個体を自動入力し Command+4,5,6で行為タイプを自動入力できます。
4:ショートカットを変更したい場合はB1-G1を書き換えてから「Read & Play」ボタンを押して下さい。
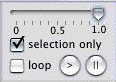
再生スピード調整つまみ
1.0で通常の再生、1.0未満でスロー再生となります。
selection only
ここにチェックがついていると、選択範囲のみを再生します。(T)
loop
ここにチェックがついていると、ループ再生が行なわれます。(L)
> ||
プレイ/ストップボタン(ムービーを再生・停止)。(return)
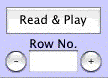
Read & Play ボタン
テキストファイル上で選択されたデータ行に従って、再生します。(R)
-
テキストファイルの一行前のデータに移動します。(↑)
+
テキストファイルの一行後のデータに移動します。(↓)
Row No.
現在選択中のテキスト の行番号です。
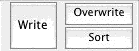
Write ボタン
テキストファイルの3行目に、GScriptで作ったデータを挿入します。(E)
OverWrite ボタン
テキストファイルで選択中の行を、GScriptで作ったデータで置き換えます。(Shift+E)
Sort ボタン
GScriptのみ。
QuickReview(QR)ボタン
一度クリックすると、現在時刻から逆再生を始めます。もう一度クリックすると、そこから最初にクリックした場所までを選択範囲にして再生します。(B)
<< ボタン
QuickTime Player の選択範囲を選択幅だけ前に移動して再生します。([)
>> ボタン
QuickTime Player の選択範囲を選択幅だけ後に移動して再生します。(])
Sender入力ショートカット
Command + 1,2,3 で、Sender欄に自動的にX,Y,Zを追加します。
Type入力ショートカット
Command + 4,5,6 で、Type欄に自動的に1,2,3を追加します。
GScriptLite ver 1.0
2003 June 23
GScriptLite ver 1.1
2003 June 24
Sender, Typeのショートカット割り当て機能を追加。スピード調節ショートカット追加。