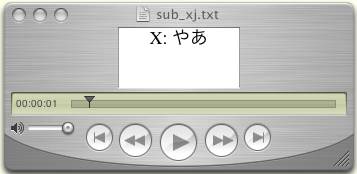
Macintosh OS X以上
・ELAN
・QuickTime Player Pro、もしくはQuickTime 7 Pro(Macに標準でついてくるQuickTime Playerではうまくいかないので、Appleのサイトで購入します)
・QuickTime Player Pro で読めるムービーファイル(これを用いて、あらかじめELANで注釈を入れておきます)
ELANで注釈を入れ、保存したテキストデータをもとに、ムービーに字幕を入れることができます。
ELANで、「別ファイル形式で保存>QuickTime文書形式」を選ぶと、数行の文字が頭について、各注釈の開始時刻・終了時刻(秒単位)・内容がテキストとして保存されます。これをもとに、QuickTime Player Proを用いてムービーに字幕を入れることができます。外国語のサブタイトルを入れたり、コメントを適切なタイミングで入れたいときに役立つでしょう。字幕は複数加えることもできます。以下は、QuickTime Player Proの標準機能なので、他の映像編集ソフトは必要ありません。
まずはELANで字幕テキストファイルを作ろう
{QTtext}
{font:Times}{plain}{size:18}
{textColor: 0,0,0}{backColor: 65535, 65535, 65535}{justify:center}
{timeScale:1000}
{width:120}{height:60}
{timeStamps:absolute}{language:11}{textEncoding:0}
[00:00:00.000][00:00:01.140]
X: やあ
[00:00:01.450]
[00:00:03.520]
X: どうしてた?
[00:00:04.380]
[00:00:06.920]
X: えっと
[00:00:08.130]
[00:00:09.530]
X: この前
[00:00:10.750]
[00:00:12.910]
X: あ、やあ
[00:00:13.370]
[00:00:17.710]
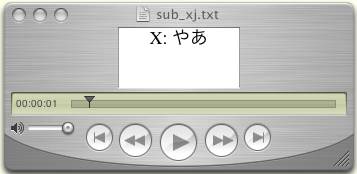
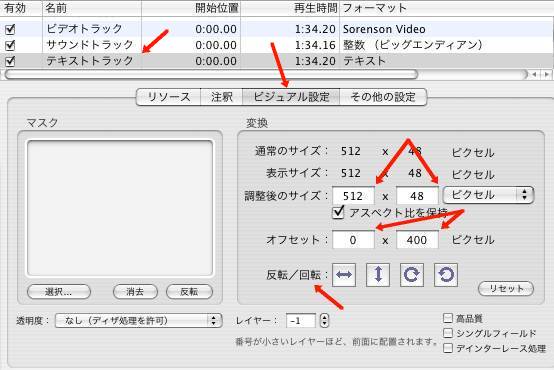
いったん字幕ができると、チャプタを簡単に加えることができます。チャプタとは、QuickTimeムービーの右下に現われるメニューで、これを利用すると、好みの場所にすばやくジャンプできます。
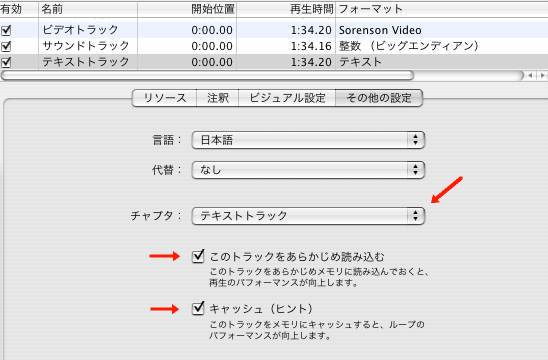
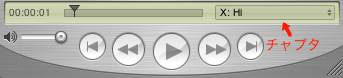
自分で字幕入り元ムービーの字幕の色、大きさ、フォントなどを変更するには、二つの方法があります。
じつは、QuickTime文書形式で保存しようとすると、画面の一番下に"Edit Font and Display setting"というボタンが表示されます。これをクリックすると、以下のような画面が出てきます。
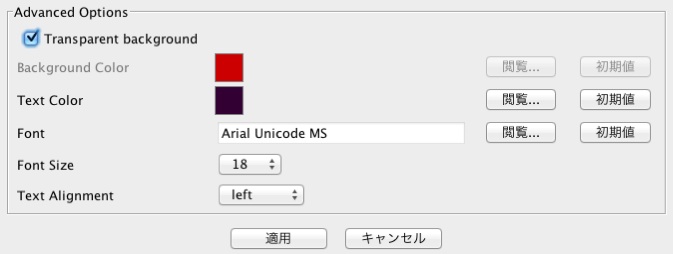
各項目の意味は以下の通り。
・Transparent Background (背景色を透明にします。これをチェックすると背景色は選べません)
・Background Color (背景色)
・Text Color (テキストの色)
・Font(フォント)
・Font size(フォントのサイズ)
・Text Alignment(テキストの左、中、右そろえ)
それぞれ「閲覧」ボタンを押すか、適当なものを選んで変更します。「閲覧」ボタンを押すと、いろいろ出てきますが、わからない場合はとりあえず、以下のようにSwatchesを押してから色を選ぶといいでしょう。
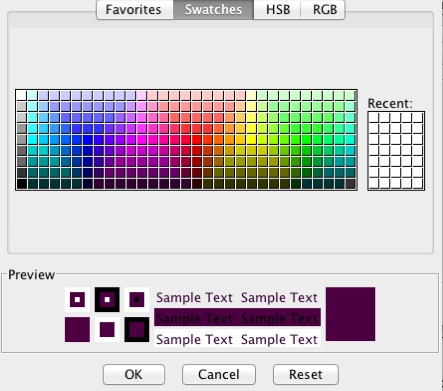
保存した字幕テキストファイルの中身をエディタ(テキストエディットなど)で編集して、フォントやテキストの配色などを決めることもできます。ファイルの冒頭に設定部分がありますので、ここでいくつか紹介しておきます。
複数の人が一度になにかをしていたり、声を出しながら体を動かしているような場合、一つのムービーの上に字幕をいくつもつけたくなります。こんなときは、「QuickTime subtitle)文書形式」で保存するときに「一つのQuickTime文書ファイルに注釈層を統合する」のチェックをはずしましょう。これで、複数の注釈層が別々の字幕テキストファイルとして保存されます。
【jimaku_x.txt】
{QTtext}
{font:Times}{plain}{size:18}
{textColor: 0,0,0}{backColor: 65535, 65535, 65535}{justify:center}
{timeScale:1000}
{width:120}{height:60}
{timeStamps:absolute}{language:11}{textEncoding:0}
0001.14 0001.45 X:やあ
0003.52 0004.38 X:どうしてた?
0006.92 0008.13 X:えっと
0009.54 0010.75 X:この前
0012.91 0013.37 X:あ、やあ
【jimaku_y.txt】
{QTtext}
{font:Times}{plain}{size:18}
{textColor: 0,0,0}{backColor: 65535, 65535, 65535}{justify:center}
{timeScale:1000}
{width:120}{height:60}
{timeStamps:absolute}{language:11}{textEncoding:0}
0001.95 0002.32 Y:あ
0004.68 0004.97 Y:元気
0007.03 0008.06 Y:あ
0011.31 0011.56 Y:あ
0014.84 0015.13 Y:ひさしぶり
【jimaku_z.txt】
{QTtext}
{font:Times}{plain}{size:18}
{textColor: 0,0,0}{backColor: 65535, 65535, 65535}{justify:center}
{timeScale:1000}
{width:120}{height:60}
{timeStamps:absolute}{language:11}{textEncoding:0}
0014.18 0014.48 Z:やあ